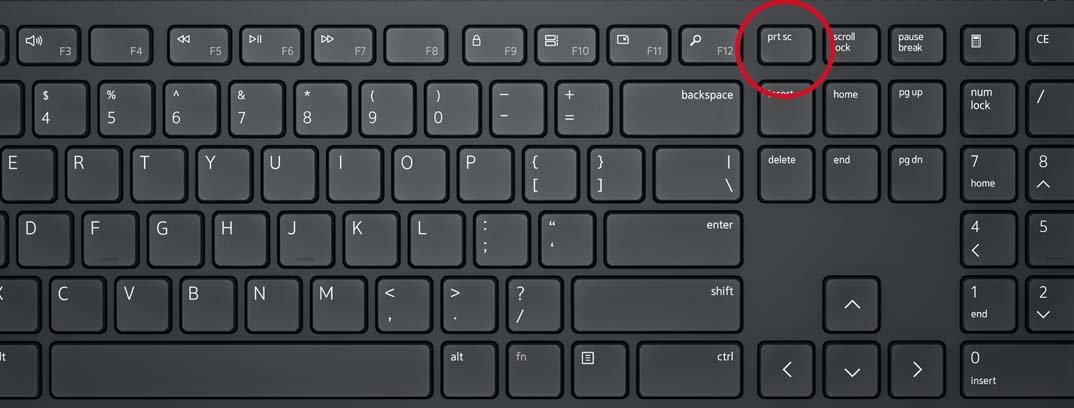Hvordan ta et skjermbilde i Windows? 📷
Å ta et skjermbilde på PCen din kan av mange grunner være veldig nyttig å kunne! Heldigvis er dette ganske enkelt og har flere måter å gjøres på 🙂.
I denne artikkelen skal jeg vise deg og forklare måten jeg mener er den enkleste og beste 😉
Personlig har jeg funnet frem til at å benytte “Print Screen“ knappen på tastaturet til å ta skjermbilde er det absolutt enkleste, men for at denne knappen skapl kunne brukes til å ta skjermbilde, må det endres på en liten instilling på maskinen. Denne er veldig enkel å endre på og det er vanskelig å gjøre noe galt.
1. Start med å åpne “innstillinger” i Windows, dette kan du gjøre ved å først trykke på Windows knappen på tastaturet eller ved å trykke på “Start Menyen“ for å åpne “Start“, deretter velge tannhjulet.
2. Skriv deretter følgende inn i søkefeltet “Bruk Print Screen” og trykk på alternativet som kommer opp.
3. Du kommer da til denne siden som vist på bildet. Her trykker du på bryteren under “Bruk PrtScn-knappen til å åpne skjermklipping“ så den blir blå og det står “På” til høyre for bryteren der det først står “Av”. Du er nå ferdig i innstillinger og kan krysse ut dette vinduet. Du trenger ikke å gå inne her igjen senere for å aktivere denne bryteren.
4. Nå som alt er satt opp og klart, er du nå klar til å ta ditt første skjermbilde på Windows! Det eneste du må gjøre når du nå ønsker å ta en skjermbilde, er å trykke på “Print Screen” knappen på tastaturet ditt, dette vil da åpne skjermbilde-verktøyet og gjøre skjermen din litt mørkere, med noen knapper som dukke opp øverst på skjermen. Din musepeker blir også til et pluss tegn. Da dette skjer kan du klikke med venstre museknapp i ett hjørne av skjermen, holde knappen inne og dra ruten som dukker opp over det du ønsker å ta et skjermbilde av. (Se video under for demonstrasjon).
5. Som du ser i videoen, dukker det opp et varsel nede i høyre hjørne av skjermen din etter at du slipper opp vestre museknapp for å ta bildet. Trykk deretter på dette varselet med bilde på for å gå videre til forhåndsvisning av det skjermbildet du akkurat har tatt og med valg om hvor bildet skal lagres.
6. Under ser du vinduet med forhåndsvisningen av skjermbildet som er tatt, i dette vinduet har du muligheten til å tegne på bildet (som jeg har gjort på demonstrasjons-bildene i denne artikkelen), men om du ikke har behov for dette, trykker du bare på lagre ikonet opp i høyre hjørne hvis du er fornøyd med bilde (ellers kan du krysse ut dette vinduet og prøve på nytt) 😊
7. I vinduet som dukker opp når du trykker på lagre ikonet, kan du velge hvor og i hvilke mappe bildet skal lagres på din maskin. Den mappen som vises at du er i, i vinduet, er der bildet vil lagre seg. Ved å klikke deg inn i en annen mappe i vinduet, vil skjermbildet lagre seg der i stedet. Etter lagreposisjon er valgt, kan du gi skjermbildet et navn om du ønsker, for til slutt å trykke på lagre nede i høyre hjørnet av vinduet.
Du har nå tatt ditt første skjermbilde på Windows og om prosessen virket litt inviklet, er jeg sikker på at du blir en reser på å ta skjermbilder bare du får prøvd det noen ganger. Det gjør ikke noe om du ikke klarer det helt første gangen 😉
Håper denne artikkelen var til hjelp og at jeg klarte å lære deg noe nytt i dag 😀